Myriad Playout 6 features a simple built-in audio editor that allows you to perform basic edits, apply effects, and even compile clips into new media items — all without needing external software.
While audio editing is a skill in itself, this article will guide you through how to access and use Myriad's editing tools for common tasks.
? Opening the Audio Editor
To begin editing a media item:
Locate the media item (e.g., an interview or voiceover) on the Media Wall
Click the Edit button on the ribbon
or Right-click and select Edit
The waveform of the audio will appear in the editor window.
? Navigating the Editor Interface
Zoom In/Out: Use the scroll wheel on your mouse or the zoom buttons on the side panel

Highlight Sections: Click and drag to select the portion of audio you want to work with

Undo: Click the Undo button to revert the last change

✂️ Common Editing Actions

? Delete Audio
Highlight the section
Press Delete on your keyboard or click the Delete button

? Copy & Paste
Use the standard Copy and Paste buttons

Advanced paste options include:

Paste Mix
Insert Media Item
Insert Mix
These allow you to combine multiple audio sources or insert content into the timeline.
? Exporting Audio
You can export selected audio for use elsewhere:
EF (Export File) – Saves the highlighted section as a file (e.g., WAV, MP3)
EM (Export to Media) – Sends the selection to another media item on the Media Wall
Example: Export to Media ID1312
? Adjusting Volume & Levels
Highlight the section or double-click to select all

Click the Volume Adjustment button

Normalize the audio
Or set a specific volume level in dB
? Fading Audio

Fade In and Fade Out buttons are available
Just highlight the desired section and apply the effect
? Audio Effects & Filters
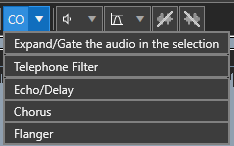
Select a section and open the Effects dropdown to apply:
Telephone filter
Echo
Chorus
Flange
Pitch shift
Reverse
Insert Silence
These are ideal for voice disguising or creative mixing.
? Using the Pad for Compiling Clips
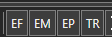
The Pad allows you to gather multiple sections and mix them down into a new item.
Step-by-step:
Enable a dynamic layout with the Pad (e.g., “Default with Pad”)
Open the desired media item in the editor
Zoom in, highlight a section, and click EP (Export to Pad)
Name the clip
Repeat to add more clips to the Pad
Once ready, go to the Mix tab and select:
Mix Down Pad to Media Item
Choose a Media ID for the new item
Now, you'll have a new compiled media item on the Media Wall!
✅ Summary
The built-in Audio Editor in Myriad Playout 6 allows you to:
Trim and clean up audio
Combine clips and export selections
Apply fades, normalize, and use basic effects
Compile highlights using the Pad
It’s a versatile tool that enhances your ability to quickly prepare and manage audio content inside Myriad.
Watch The Video
Was this article helpful?
That’s Great!
Thank you for your feedback
Sorry! We couldn't be helpful
Thank you for your feedback
Feedback sent
We appreciate your effort and will try to fix the article