The Edit Window in Myriad Playout 6 gives you full control over a media item’s metadata, categorization, timing, and even its audio. Whether you need to update a song title, assign categories, or make light audio edits, the Edit Window is your go-to tool.
There are two ways to open the Edit Window:
Method 1: From the Ribbon
Select the media item you want to edit on the Media Wall
Click the Edit button on the toolbar ribbon
Method 2: Right-Click Menu
Right-click the media item
Choose Edit from the context menu
Either method opens the same Edit Window interface.
? What You Can Edit

Once inside the Edit Window, you can adjust a wide range of information and attributes:
? Title & Artist Info

Change the title of the media item
Edit or add artist names
Add additional artist fields if needed
⏱ Timing Controls
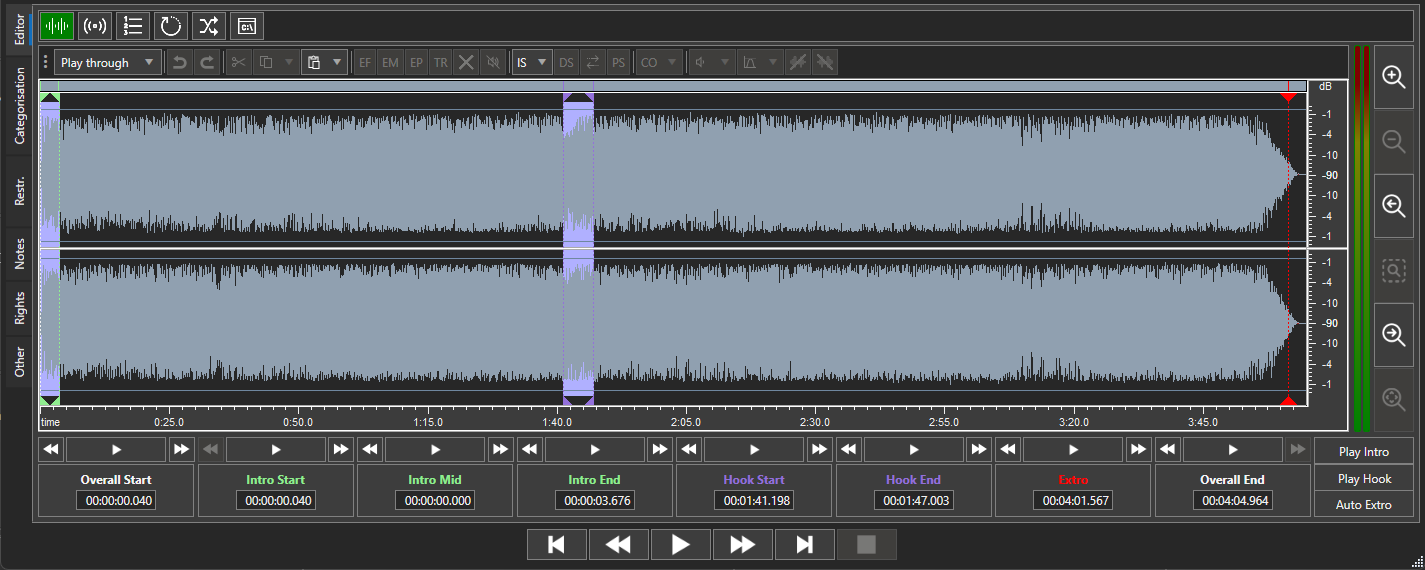
Set key timing points such as:
Intro
Extro
Hook
These are essential for automation, presenter cues, and playout control
? Categorization

Assign the item to a primary and secondary category
Helps with music scheduling, search, and filtering
⚙️ Attributes & Restrictions
Apply specific attributes (e.g., type, mood, energy)
Set restrictions (e.g., when or how often the item can be played)
? Notes & Copyright

Add internal notes or comments about the media item
Include copyright information if applicable
? Light Audio Editing

If the media item includes audio, the Edit Window also allows for some basic audio editing tasks:
Cut and paste
Top and tail trimming
Normalization
Adding basic effects
? This is ideal for quick fixes without needing external audio editing software.
? Note: Advanced audio editing features are covered in separate videos and tutorials. This article is an introduction to the core capabilities of the Edit Window.
✅ Summary
The Edit Window is a powerful all-in-one tool that allows you to manage, update, and fine-tune your media items in Myriad Playout 6. From updating titles to trimming audio and setting intros, it’s a key part of your content management workflow.
Watch The Video
Was this article helpful?
That’s Great!
Thank you for your feedback
Sorry! We couldn't be helpful
Thank you for your feedback
Feedback sent
We appreciate your effort and will try to fix the article