Timing markers play a crucial role in how Myriad handles playout, segues, and automation. For audio-based media items, markers like the Intro, Hook, Extro, and Start/End help control presentation and transitions during broadcast.
This article walks you through setting and using these markers — as well as how to trigger additional media playback using timing points.
? Key Timing Markers
Myriad supports the following primary markers:
| Marker | Purpose |
|---|---|
| Intro | The period at the beginning of a track that's safe to talk or sweep over |
| Hook | The most recognizable part of a song (used in auto hooks or promos) |
| Extro | The moment Myriad will trigger the next item during a segue |
| Start/End | Trims silence from the beginning or end of the track for cleaner playback |
? Setting the Intro, Hook, and Extro
When you import a song, Myriad will usually:
Remove silence from the beginning
Normalize audio
Automatically set the Extro
To set or adjust Intro and Hook:
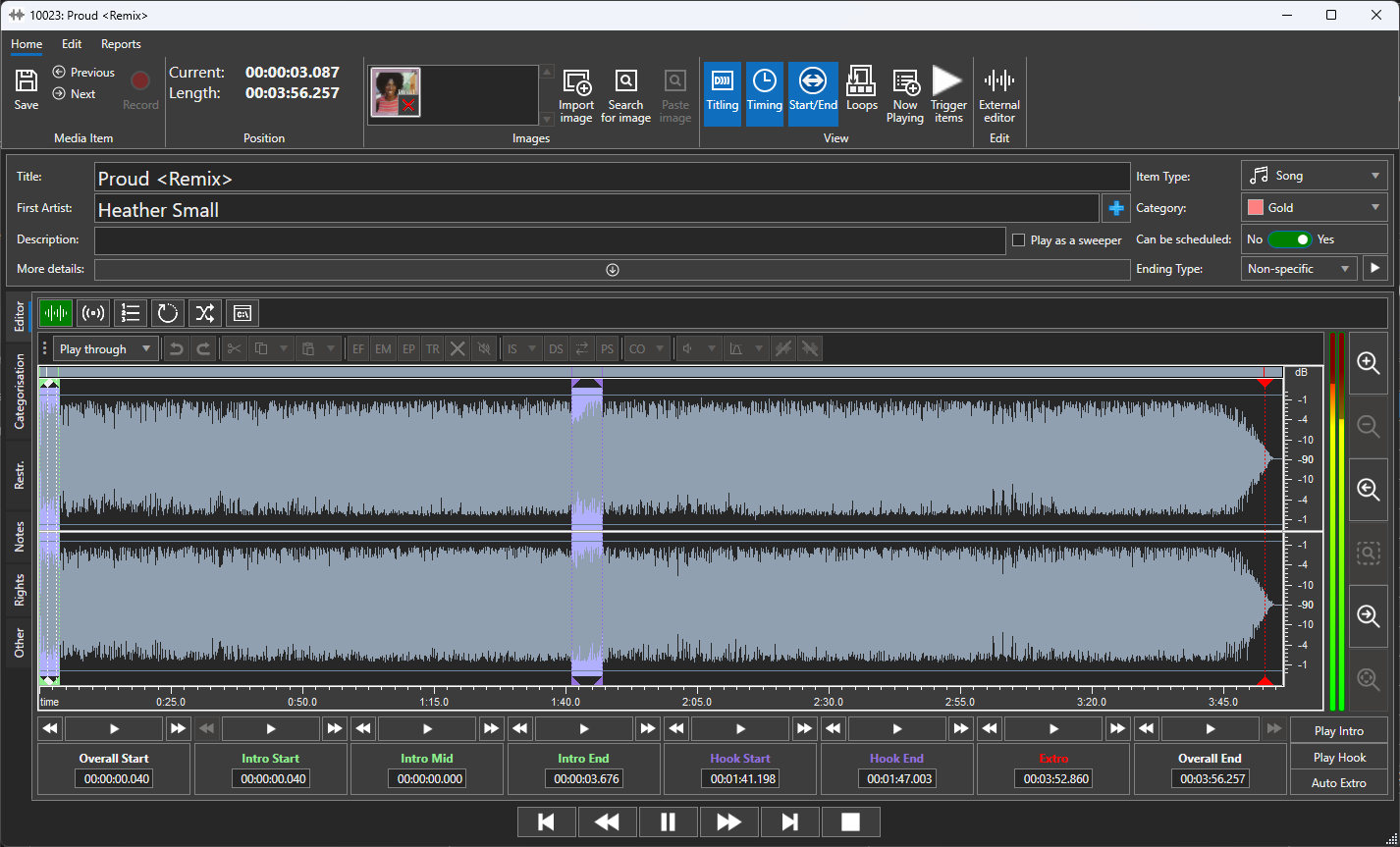
Open the media item in the Edit Window

Play the track and:

Click Intro End when vocals begin
Optionally adjust with jog buttons for precision
For Hook:
Click Hook Start and Hook End while previewing the desired section
Click Save when done

? Intro Start is typically set to 0; Intro Mid acts as a visual cue.
✂️ Setting Start and End Markers
If silence wasn’t removed during import, you can manually set when the track should begin or end:
In the Edit Window, go to HomeTab → Enable Start/End

Use the waveform to zoom in and position the playhead
Click:

Start to define when playback should begin
End to set where playback should stop
Save your changes
For example, if set:
Start = 2.9 seconds
End = 3:10.4
Myriad will only play between those points during playout.
? Triggering Media Items from Timing Markers
You can use timing points to automatically trigger other media items (e.g., a pre-recorded news bulletin within a news bed).
To set a trigger:
Go to Home Tab → Enable Trigger Items

This reveals media ID input fields beneath each timing point

Enter the Media ID you want triggered at a specific marker
Example: Trigger ID
9950at the Intro End
Save your media item
Now, during playback, Myriad will automatically load and play the specified item at the exact moment.
? Example Use Case: News Bed
You have:
A news bed with an intro
A pre-recorded news bulletin (e.g., ID
9950)
Steps:
Set the Intro End on the bed
Add Media ID 9950 to the trigger under that marker
Save and test
When played, the bulletin will seamlessly enter over the bed at the defined moment.
✅ Summary
Timing markers in Myriad Playout 6 help automate and polish your playout by:
Controlling where speech or sweepers overlap (Intro)
Featuring song highlights (Hook)
Defining segue points (Extro)
Trimming silence (Start/End)
Triggering other content like commands or audio (Trigger)
These tools give you greater control over how your content sounds and flows on air.
Watch The Video
Was this article helpful?
That’s Great!
Thank you for your feedback
Sorry! We couldn't be helpful
Thank you for your feedback
Feedback sent
We appreciate your effort and will try to fix the article