The Dashboard in Myriad Playout 6 is located directly above the Log in most layouts and serves as a live visual indicator of what’s playing, what’s coming up, and how items will segue.

It provides essential information for both automated and live assist shows, making it a critical tool for presenters, producers, and engineers alike.
? Key Functions of the Dashboard
| Feature | Description |
|---|---|
| Now Playing Display | Shows the title, artist, and media type icon (e.g., song, jingle) for the current item  |
| Progress Bar | Fills as the item plays; time remaining is shown to the right  |
| Intro Time | Shown in brackets when applicable; displayed at the start of playback  |
| Countdown Display | Becomes more prominent as the item nears its end |
| Chain Type Indicator | Controls how the system will move to the next item (e.g., automatically or manually) |
| Quick Action Buttons | Lets you play, cue, dump, or view info for each upcoming item  |
| Time Stretch Icon | Indicates if the item is being time stretched by Myriad in order to run to time  |
| The Go Button | The Go Button is used to manually trigger the start of the next item in the Log. If an item is currently playing then the Go button will fade out that item and start the next item in the Log (by default). If the Log is currently on a Stop Chain with the current item finished and the next item ready to play when the presenter is ready, the Go button will start the next item.  |
? Chain Types: Controlling Segues
Each item in the dashboard displays a chain type symbol:
| Symbol | Type | Behavior |
|---|---|---|
Green Circle  | Go | Item will automatically segue to the next |
Red Square  | Stop | Playback will pause at the end until the presenter presses Go |
Yellow Plus  | Sweep | Myriad will embed the item into the Intro of the next item if possible.  In the example above, the sweeper jingle is 4 seconds and the Intro time on the song is 7 second, so the sweeper can be embedded into the Intro of the Song. |
Stop chains are only available in Live Assist Mode
Use Go button to resume playout after a live segment or voice link
? Quick Action Buttons 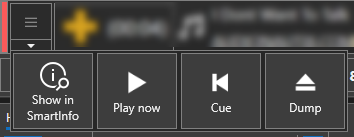
Each dashboard item includes a numbered quick action button that corresponds to the player it is assigned to. Clicking this button allows you to:
Play the item immediately
Cue the item for preview
Dump the item (remove from log)
View information (metadata, scheduling, rules)
The Go Button

The Go Button is used to manually trigger the start of the next item in the Log. If an item is currently playing then the Go button will fade out that item and start the next item in the Log (by default).
If the Log is currently on a Stop Chain with the current item finished and the next item ready to play when the presenter is ready, the Go button will start the next item.
? Handling Sweepers & Voice Tracks

When the next item is a sweeper or voice track:
It will be embedded into the intro of the following item
Displayed on the dashboard with a circular countdown within the playing item
Sweepers are marked with a yellow plus sign in the log and dashboard

In the example above, the sweeper jingle is 4 seconds and the Intro time on the song is 7 second, so the sweeper can be embedded into the Intro of the Song.
? Switching Between Playout Modes
Myriad supports three playout modes, which can be switched via:
The dropdown on the Dashboard

The Play Mode buttons on the Log ribbon

| Mode | Description |
|---|---|
| Live Assist | Presenter controls transitions using stop chains and the Go button |
| AutoFade | Fully automated, with automatic transitions between items |
| Standby | Myriad is idle and not playing from the log |
⏱ Timing Bar (at the bottom of the Dashboard)

The timing bar provides a real-time summary of your show progress:
Time remaining in the hour
Current date & time
Current show name
Current Over or Under Timing For Hour (or to next Absolute Time)
In Live Assist mode, also shows time to the next stop chain

? Smart Transfer Between Studios
If you operate multiple Myriad workstations or studios, you can enable Smart Transfer, which allows:
Seamless handover of live playout between systems
Ideal for shared networks or multi-presenter workflows
For more information see - Setting up Log Smart Transfer in Myriad Playout v5.22 and higher
✅ Summary
The Dashboard in Myriad Playout 6 is your command center for managing playout in both automated and live environments. It helps you:
Monitor what’s playing and what’s next
Manage transitions with Go and Stop chains
Interact with items directly using quick actions
Understand overall show timing at a glance
It’s essential for keeping broadcasts smooth, professional, and perfectly timed.
Watch The Video
Was this article helpful?
That’s Great!
Thank you for your feedback
Sorry! We couldn't be helpful
Thank you for your feedback
Feedback sent
We appreciate your effort and will try to fix the article